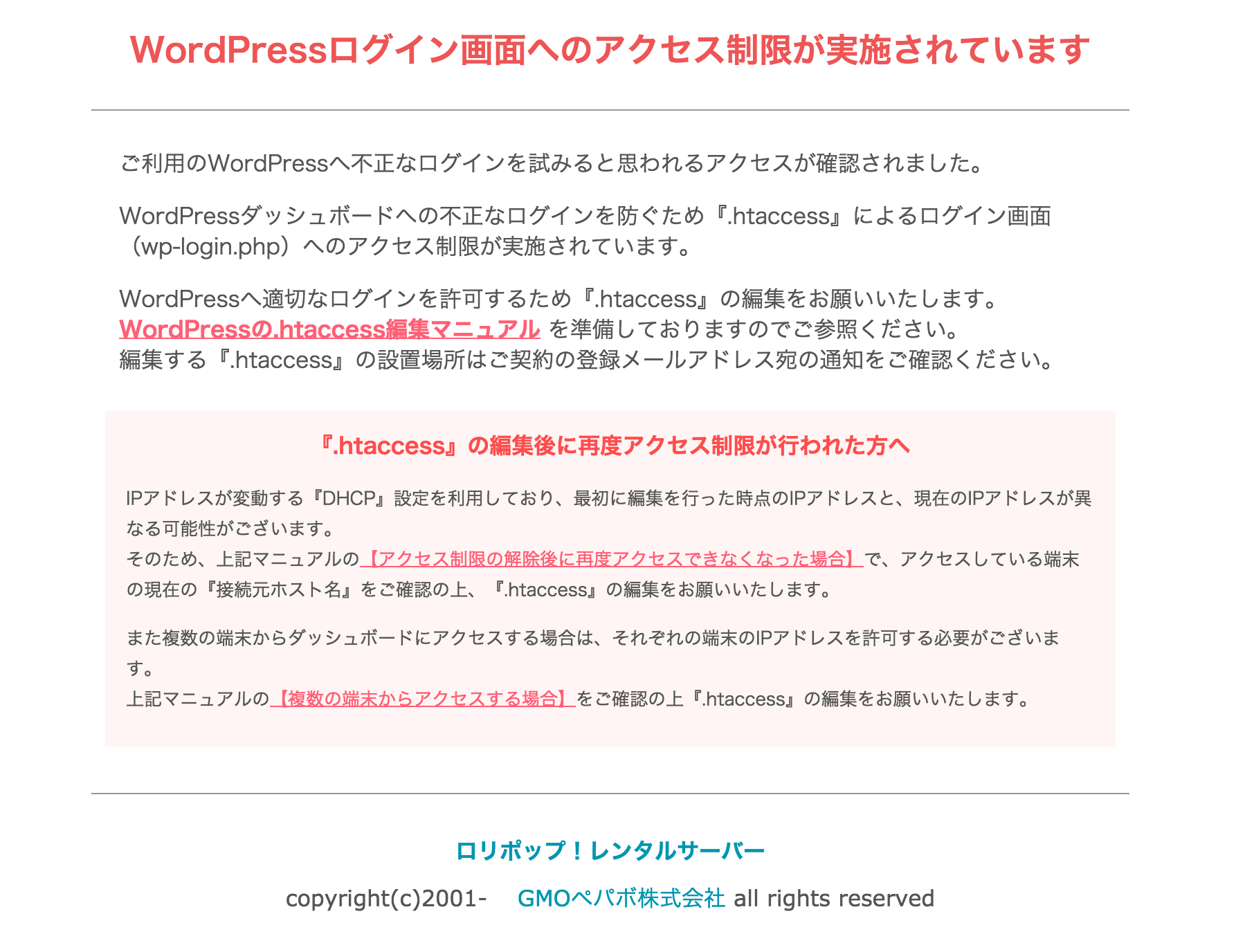WordPressのログイン画面に入ろうとしたら・・・
ロリポップのレンタルサーバーを使っている方で、WordPressのブログ記事を投稿しようとログイン画面(wp-login.php)を開いた時に、このような画面が出て焦った方もいるのではないでしょうか。
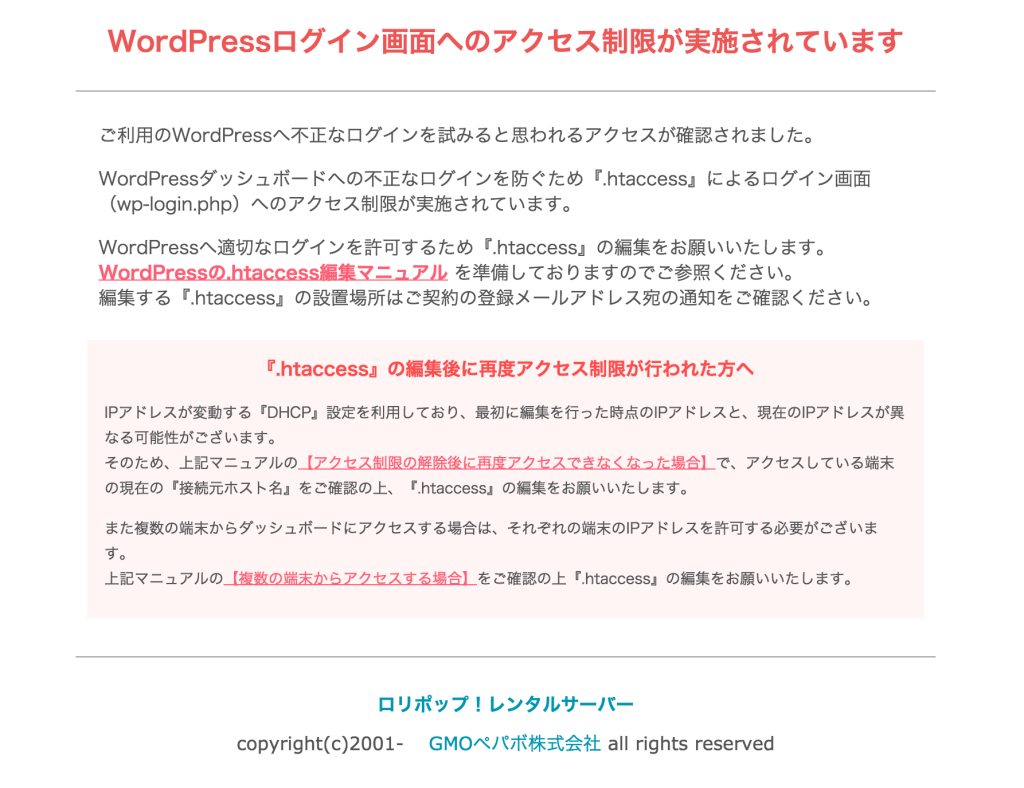
2014年の春頃から、これに関する問い合わせが時々私のところにも来るようになったのですが、問い合わせしてくる人の中には、何が起こったのかわからなくて、慌てて制作会社に駆け込む方も多いようです。
どうしてこういうことになったの?
インターネットのことにあまり詳しくない方にとっては、
「誰か外部からハッキングしたんじゃないか」
「私のブログが改ざんされた?」
「WordPressが壊れてしまったの?」
こんな風に誤解して、なんとかしてくださ〜い、という問い合わせがこの半年、何度もありました。
ご安心ください。上記の答えは、いずれもNOです。
これは、WordPress上の問題ではなく、サーバ側の設定で
「信頼できる人にだけ、wp-login.phpにアクセスできる権利を渡しておこう」
というのが、この施策の意図するところです。
wp-login.phpというファイル名は、WordPressのログイン画面のURLですので、ここからアクセスして適当なIDとパスワードをバンバン入れてアタックしようとするハッカーは、世界中にいます。(もちろん手動でひとつひとつやるわけじゃありません。)
自分のブログなんて、たいしたアクセス数じゃないし、狙われるわけない、と思っているそこのあなた、甘いですよ。
月に数百しかアクセスのない個人ブログでも、改ざんされたケースを私は知っています。
まあとにかく、誰にでもwp-login.phpの画面が見えてしまうのは危ないから、自分の使っているIPアドレス(またはアクセスポイント)を登録しておいて、それ以外の所からアクセスした場合には、ログイン画面を見せないようにしましょう、ということなんですね。
慌てず騒がず、まずは自分のIPアドレスを確認
自分が今使っているIPアドレスを確認するために、まずは下記のリンクをクリックしてください。
こんな感じの画面が見れたでしょうか。(画像のIPアドレスは、実際のものではありません)
ご自分の今使っているIPアドレスが、数字の所に出ていると思います。

このドットで区切られた3ケタの数字の羅列が「あなたの現在使っているIPアドレス」です。
その下は、「現在使っているアクセスポイント」です。
これをメモしておき、「.htaccessの変更」を行ないます。
.htaccessの変更方法
ロリポップユーザー専用画面にログイン
自分のドメインとパスワードを入れます。
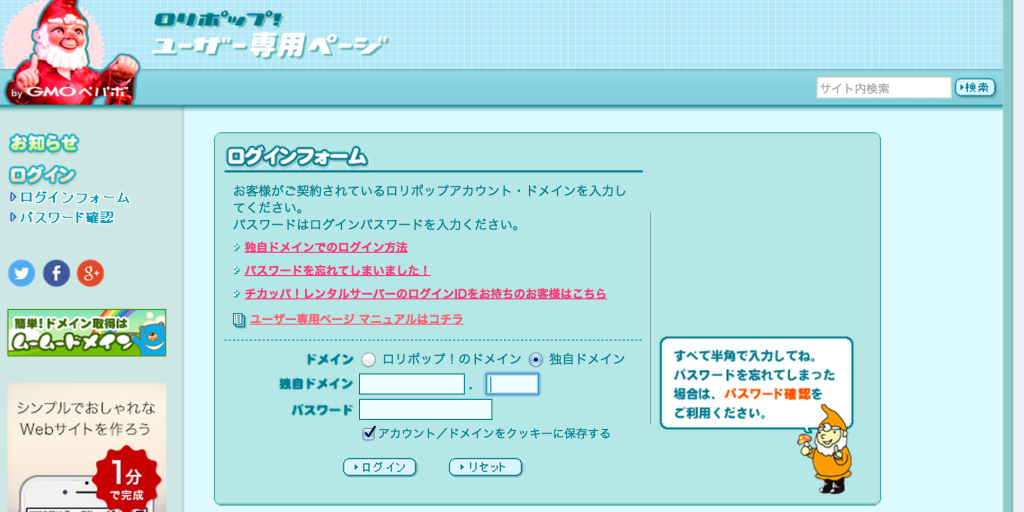
ロリポップFTPを使う
Webツール>ロリポップFTPを選択。
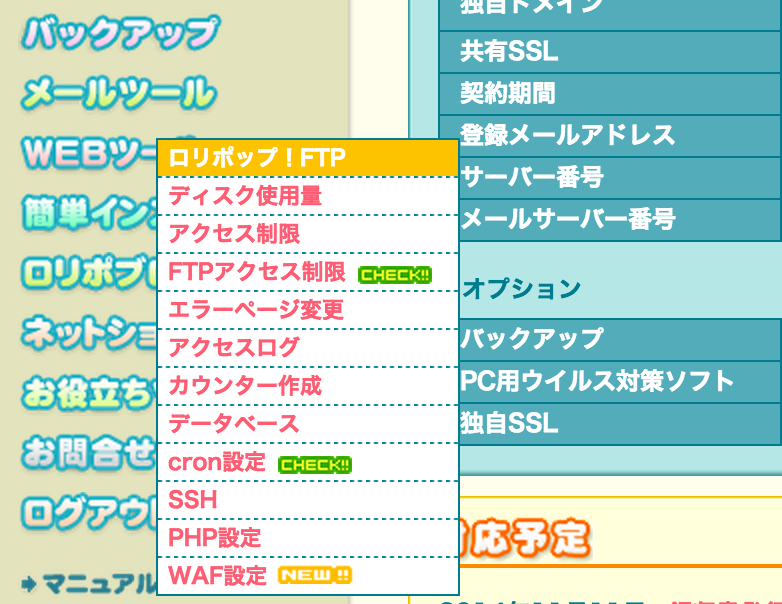
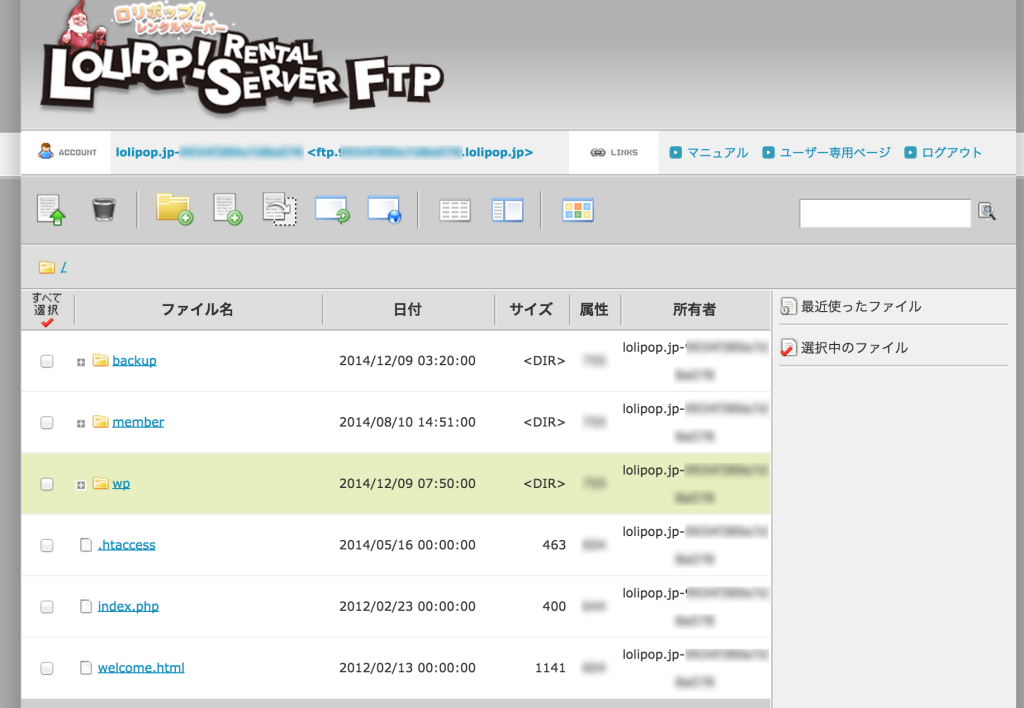
.htaccessを変更する
.htaccessは、WordPressのファイル群と同じ階層にある
たいていの場合、WordPressのファイル群が入っている階層と同じところに、アクセス制限をしている.htaccessがありますが、WordPressを下層に入れている場合でも、時々ルートディレクトリの.htaccessが制限されている場合があります。
<Files wp-login.php> ErrorDocument 403 /lolipop_service_documents/wp-login-deny.html Order deny,allow Deny from all Allow from IPADDRESS </Files>
ここの部分が、アクセス制限をしている箇所なのですね。
Deny from allですべてのアクセスを禁止していますが、その下の
Allow from IPADDRESSでアクセスを許可するIPアドレス(=今自分の使っているIPアドレス)を記載すれば、問題なく使えるようになるはずです。
まずはダウンロードしよう
.htaccessファイルは、変更を加える前に必ずバックアップをとっておきましょう。
間違えた記述を加えて変更してしまったのが理由で、「サイトにアクセスできない」などの不具合が出たときに、バックアップをとっておけば、そのバックアップファイルを戻せばいいだけなので、安心です。
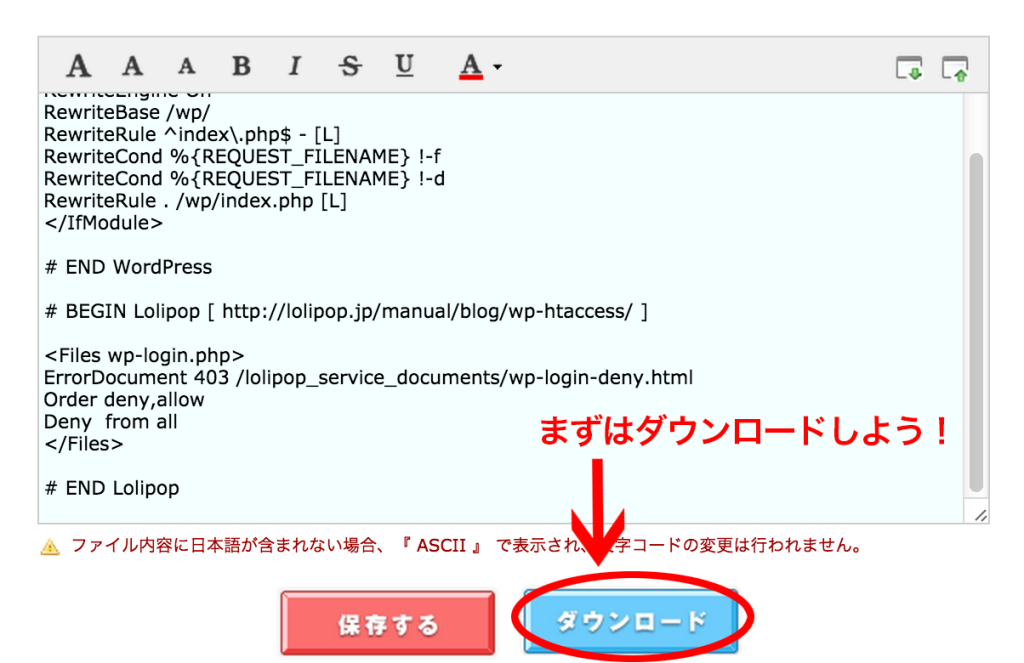
IPアドレスを付け加えよう
Allow From の後ろに、自分の使っているIPアドレスを付け加えます。全角文字にならないように、気をつけてください。使っていいのは、半角英数文字のみです。
IPアドレスの登録は、複数できますので、複数人数で使いたい時は、その下に続けて「Allow From IPアドレス」を足して行きます。
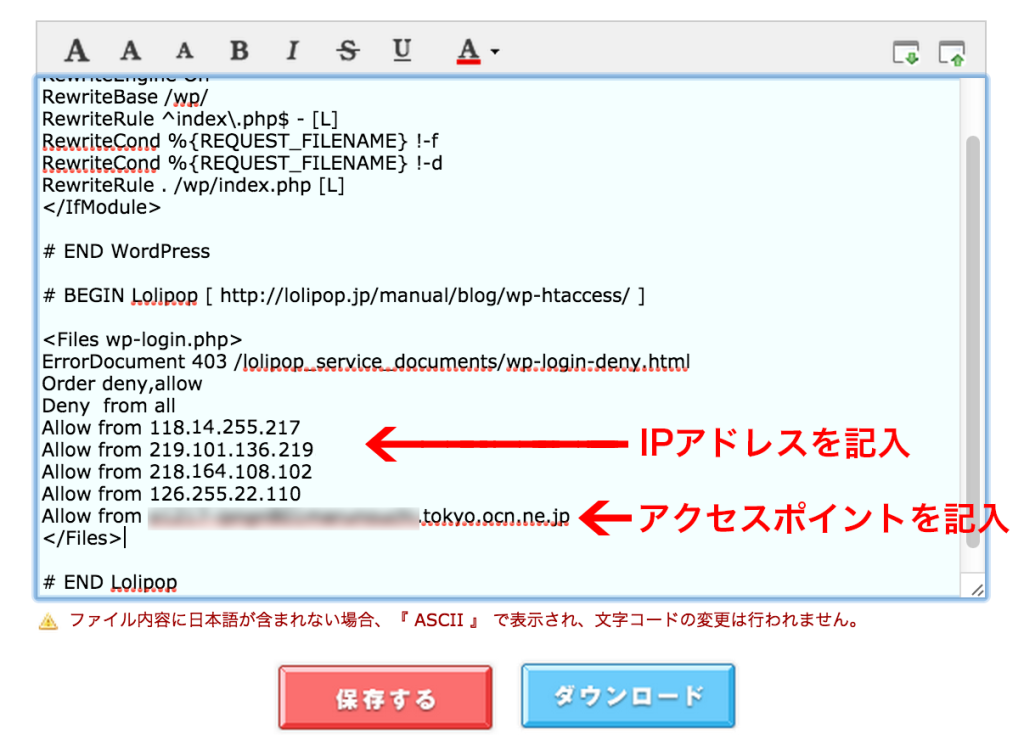
保存ボタンをクリックして、もう一度wp-login.phpにアウセスしてみると・・・。
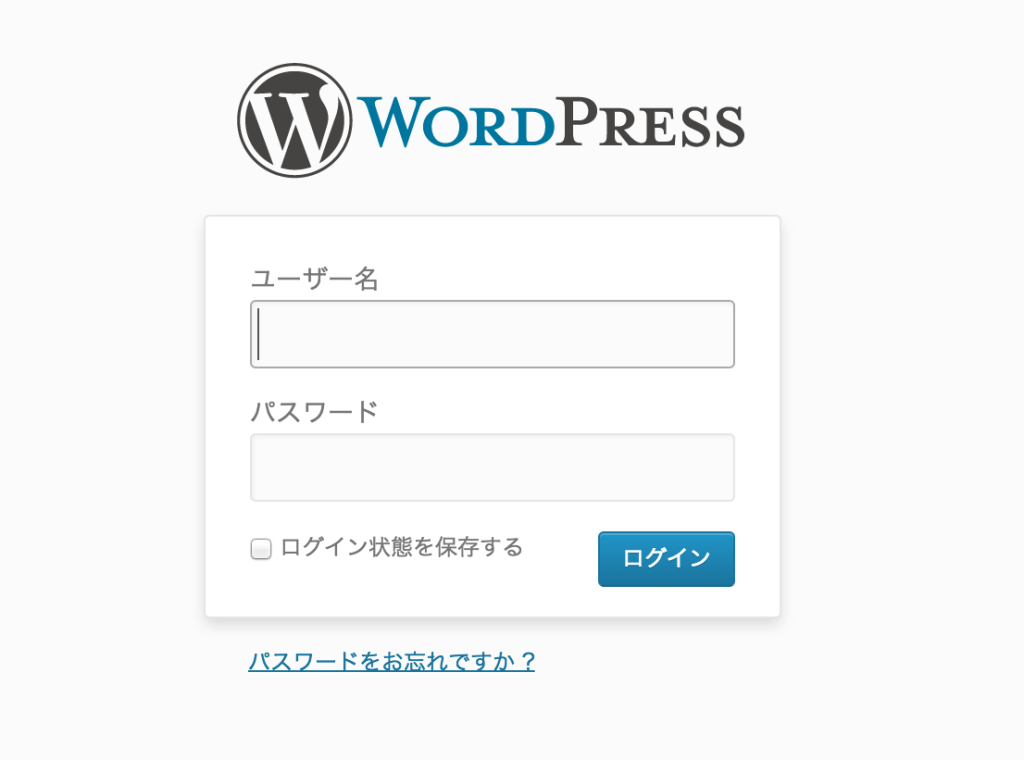
ログイン画面が無事、表示されました!
おすすめは、アクセスポイントの名称を入れておく事
IPアドレスというのは、通常のマンションや一戸建てに住んでいてプロバイダと契約している普通の人にとっては、いつも同じIPアドレスを使っているというわけではありません。数時間〜数日で自動で切り替わってしまうものです。
自分でサーバをたてていたり、固定IPの契約をしている人も中にはいるかもしれませんが、そういう人は少数派でしょう。
かといって、自動でIPアドレスが切り替わるたびに、.htaccessを書き換えるのは面倒ですよね。
そんな場合には、アクセスポイントを登録しておくのがおすすめです。