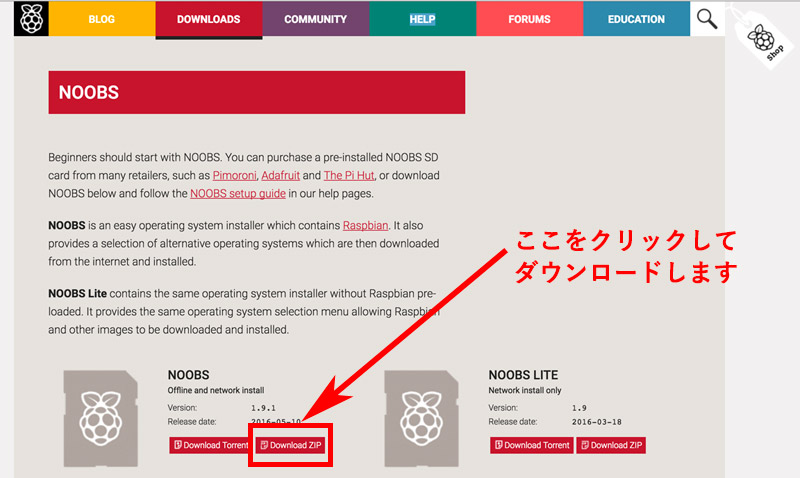RaspberryPi3がやってきた!
昨日の夜、注文ボタンを押したばっかりなのに、翌日の昼には、我が家に到着したラズベリーパイ3。
いてもたってもいられなくて、とりあえずOSをインストールして起動するところまでやってみました。

本家サイトのスタートガイドを見てみよう
これが本家のサイト。
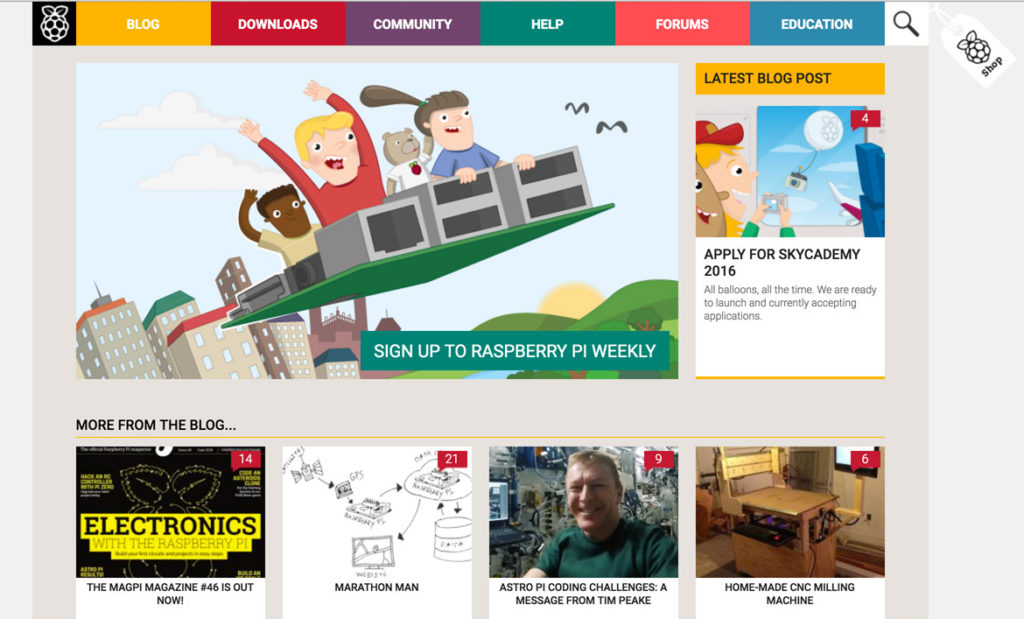
www.raspberrypi.org
可愛いアニメーションと女の子のナレーションで、「ラズベリーパイとは何か?」を説明してくれます。
What is a Raspberry Pi? from Raspberry Pi Foundation on Vimeo.
OSのダウンロード
ラジペリーパイを始めるには、OS (Operating System = パソコンを動かす基本となるシステム)が必要になります。
NOOBS(New Out Of Box Software)とは、OSを簡単にインストールするためのインストール管理ソフトです。
これをSDカードに入れる前に、まずはパソコンにデータをダウンロードするところからはじめます。
ここからしばらくは、ラズパイを離れて、WindowsやMacなどのパソコンでの作業になります。
お姉さんがNOOBSのセットアップ方法について、説明してくれる動画がありますので、見てみましょう。
ダウンロードしたものを解凍すると、ファイル群はこんな感じになります。
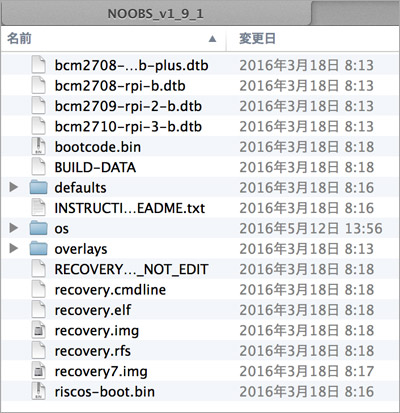
手順についておさらい
こういうのって、「Aをやりたいけど、そのためにはBが必要」「BをやるためにはCが必要」っていう風に、なんでこんなにめんどくさいんでしょうね〜。慣れてしまえばどうってことないけれど、初めての時には、ホントわけわからないです。
- ラズベリーパイを起動させるには、専用のOSをインストールしないといけない。
- 専用のOSをインストールするためには、マイクロSDカードが必要。
- マイクロSDカードを使うには、まずSDカードアダプタをつけてMacでフォーマットしなければならない。
- Macでフォーマットするためには、フォーマット用のソフトが必要。
というわけで、1.の「ラズベリーパイ起動」をめざして、4から順にやっていきましょう。
SDカードをフォーマット(初期化)します
Macのユーティリティでフォーマットしてもいいのかもしれませんが、とりあえずヘルプページの通りにした方が安心だと思いまして、ここからフォーマットするためのソフトをダウンロードしました。
SD Formatter 4.0をダウンロードして、解凍します。
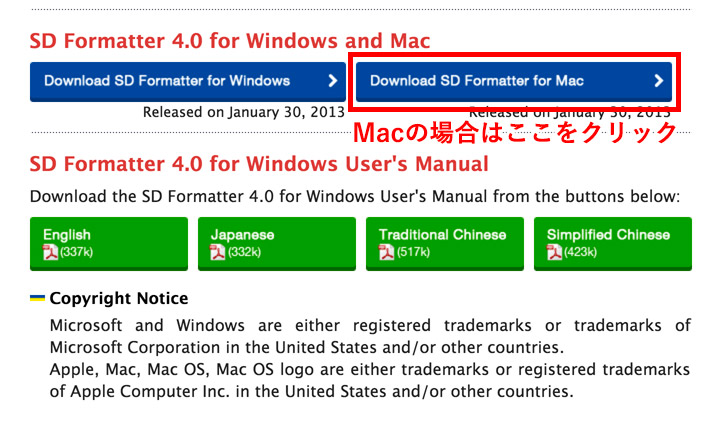
解凍したら、パソコンにインストールします。
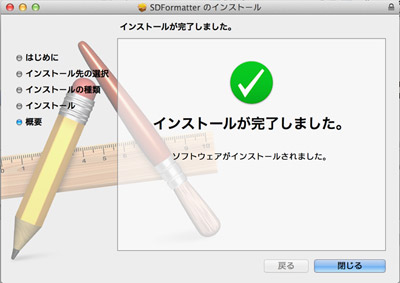
インストールが完了しました。
さきほどパソコンにダウンロードしたデータを、マイクロSDカードの中に入れますが、その前にカードのフォーマットをしましょう。
マイクロSDカードを、SDアダプタにセットします。
「上書きフォーマット」と「クィックフォーマット」があったりますが、とりあえず「クイックフォーマット」を選んでみました。
カードの名前は、説明動画と同じように「BOOT」としてみました。
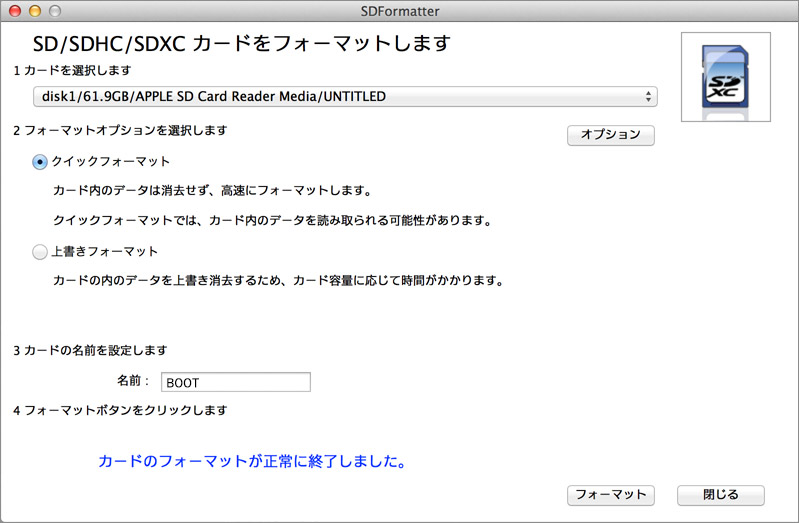
SDカードのフォーマット完了。
ダウンロードしたNOOBSファイル一式をSDカードにコピーします
今、SDカードはMacに入った状態です。
さきほどダウンロードしてきたNOOBSのデータを、そのままコピーします。
このとき、「NOOBS_v1_9_1」というフォルダごと入れるのではなく、その下の階層のファイル群を全部選択して、SDカードにコピーします。
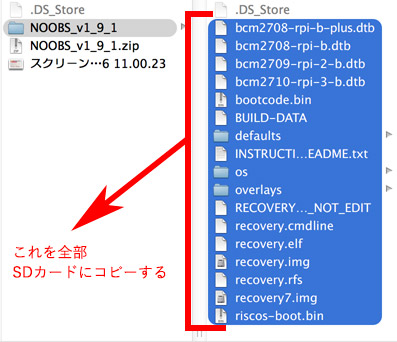
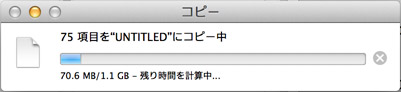
1.1GBあるので10分くらい時間がかかりました。
このあたりの手順がうまくできない、とか、そもそもパソコンがない、という人のために
NOOBSが入ったSDカードも販売しているようです。
5ユーロで売ってました。
NOOBS 16GB microSD card (2.7)
配送料がかかってしまうだろうから、自分でやった方がいいですけど、ラズパイロゴの入ったSDカードが可愛いから欲しいなー・・・
ちなみに、NOOBS(New Out Of the Box Software)はラズベリーパイのOSをインストールするためのソフトウェアです。
参考
NOOBSについて|Raspberry Pi 公式ドキュメントを日本語訳
五十嵐システムズ
いよいよ起動します!
マイクロSDカードを、SDカードアダプタから外して、Raspberry Pi にセットします。
小さいので慎重に。

ケーブル類を配線する
まず、以下のものを接続。
– USB接続のキーボード
– USB接続のマウス
– モニタに接続するHDMIケーブル

最後に、電源アダプタにつながっているマイクロUSBケーブルを差し込むと、ランプが点灯して、自動的に起動します。
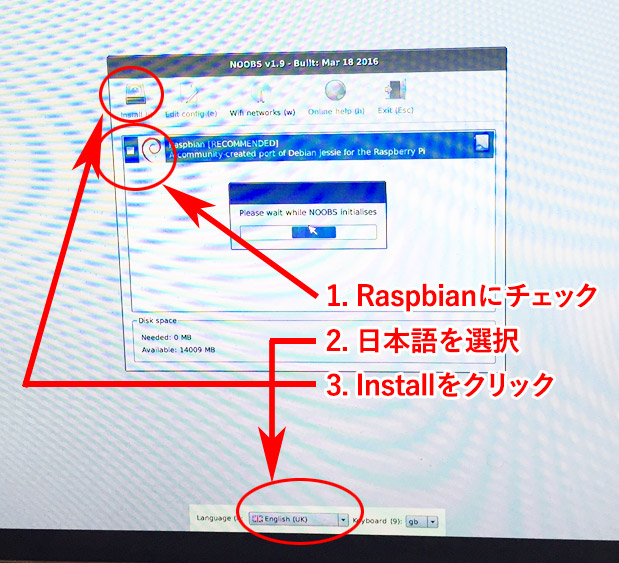
ラズベリーパイのロゴが登場!!
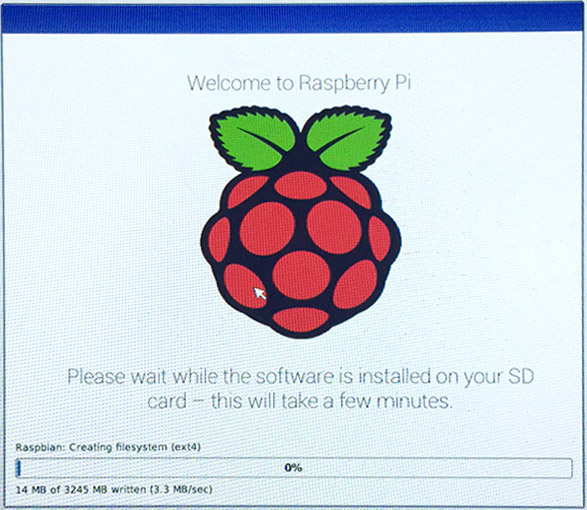
どんどん処理がすすみます。
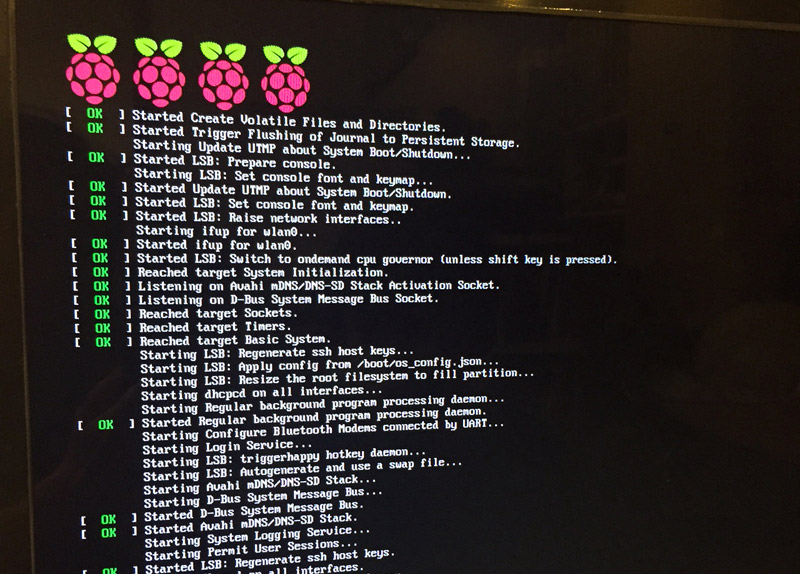
なんと、もうデスクトップが現れました!∑(゚Д゚)

ここまで、キーボード入力は一度も使っていません。
ラズパイ2の時は、起動までにキーボード入力が必要だったらしいので、このへんも導入しやすくなってるみたいです。
まとめ
やっと起動まで辿り着きました!!
文章にすると長いですが、実際はOSのダウンロードからインストール、起動するまで1時間もかかっていません。
ある程度パソコンに慣れた人なら、サクサク進むかと思いますが、ケーブルの名前がわからなかったり、SDカードの扱いに慣れていなかったりすると、思わぬところでつまづいてしまうかもしれませんね。
でも、すごくわかりやすいヘルプページが用意されていますし、全般的には親切な設計になっている気がしました。
個人的には、電源ボタンがなくて、電源ケーブルを差したとたんにランプがついて起動が始まる、というのにはビックリでしたね〜。
終了するときも、シャットダウンして画面が暗くなってから、ケーブルを抜いて終了、となります。
次回は、デスクトップに出ている中身をいろいろ見たり、ネットワーク設定をすすめてインターネットにつないだりしたいと思います!!