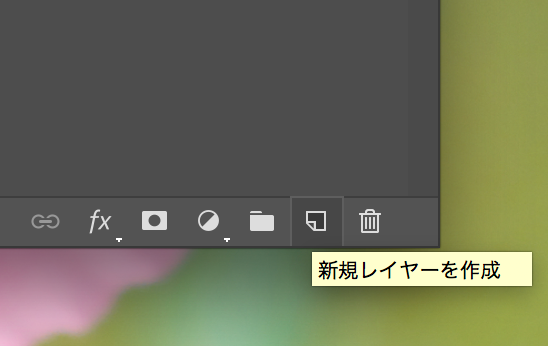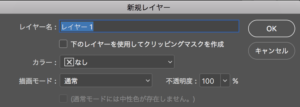新規レイヤーの作り方
新規レイヤーを作るとき、どうやっていますか?
ショートカットキーを使うなら、⌘+shift+N を使いますよね。
でも、これだと、今いるレイヤーの「上」に新規レイヤーができちゃいます。
通常、ヘッダーから作り始めて、その後グローバルナビ、フッターの順に作って、後からコンテンツ部分を作り込んでいくというやり方をしているデザイナーさんが多いと思います。
毎回毎回、新規レイヤーを作るたびにレイヤーの順序を変更するのが面倒くさくて・・・
ついつい、上下逆のレイヤー層を大量に作っておりました。
コーディングもする身としては、やっぱりヘッダーが上、フッターが下のレイヤーになっている方がいいだろうなー、、、ということはわかっていたんです。
でも、そこをどうにかしようという気持ちにはならず、「まあいいか、上下逆でも」というふうに考えていました。
⌘(コマンド)押しながらクリックすると、下のレイヤーにできることを発見!
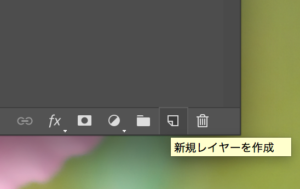
ところがある日、ふと思い立って調べてみると、⌘(コマンド)を押しながらクリックすると、新規レイヤーが今いる場所の下にできることを知りました!
photoshopを20年使って来て、初めて知る事実。
ついでに、これをアクション化してしまえば、レイヤーを入れ替える作業をしなくても、一発で「いまいるレイヤーの下に新規レイヤーができる」ようになる!!
Photoshopにアクションを登録する
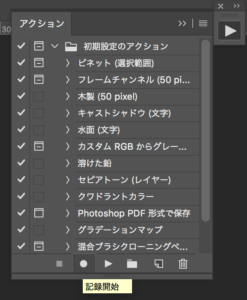
Photoshopではウインドウ>アクションで、作業内容を記録することができますので、同じような作業を繰り返し行う時には、一度登録しておくと便利です。
アクションを登録した後は、このアクションを実行するためのショートカットキーを登録します。
鷹野さんの記事が役にたちました。
TouchBarつきMac BookProの問題
ここでひとつ問題が発生。
TouchBarつきのMac Book Pro を使っているのですが、Functionキーが常に出ているわけではないので、ショートカットキーを設定できない。。。。
そこでこちらの記事を参考にどうぞ。
これで、footerが上のphotoshopファイルとはサヨナラです!